And... be sure to check out more Sahlin Studio templates for sale at the Lilypad!
Thursday, April 7, 2011
Template Tutorial... and FREEBIE template
Today I want to share with you a great digital scrapping time saver – the Template! A template is basically a layout that is pre-designed. It has layers that you clip your papers and photos into, and layers that guide you where to place your elements and journaling. It is a great tool for new scrappers and old scrappers alike! I often use a template when my mojo has disappeared!
For those of you that are new to digital scrapping, I will give you step by step instructions on how to use a template. And for those of you that are already avid template users…just skip to the end of this post...there is a Sahlin Studio template for you to download for free!
The first thing you want to do is open up your template in your software program.
I’m using CS3 for the tutorial today, but will also guide Photohop Elements users as well.
Once you open your template, go to File>Save As and give your template a new name so you don’t change the original. Templates can be used more than once. You can change its appearance by moving the elements around, changing the photos around, or even rotating it. To do this, just click Image>Rotate Canvas and choose which direction you want to rotate it.
See how it gives the template a whole new look?!? You can make so many variations with one template!
For today, however, we will stick with the original design. I just wanted to give you some ideas on getting the most use out of your template.
With our template open, let's go ahead and open up a background paper first. When your background paper is open in your program, use the move tool to drag the paper onto your template.
You will then drag your paper to the bottom of your layers palette being sure to place it directly above the layer labeled “background.”
The next step is to clip your paper to the background layer. There are several ways to do this. I right click the layer in the layers palette and select “Create Clipping Mask.” Alternately you can use the shortcut Ctrl/Alt/G and it will do the same thing. Be sure you have the correct layer highlighted. Elements users will simply hit Ctrl/G.
You will then right click the layer again, and choose “merge down.” You can see the merge down option in the picture above. Both CS and Elements users can click the shortcut Ctrl/E to achieve this step. Your new background will now be the paper you’ve chosen.
Next, I will open a photo and drag it onto my template.
You will notice that my photo is bigger than it should be for the space in the template. We can adjust that. First we will bring the photo above the layer we want to clip it into. We will then clip it just as we did before (Alt/Ctrl/G for PS and Ctrl/G for PSE). I will need to resize my photo to fit the frame into which I’ve clipped it, before I merge it down. Using the move tool, I will resize my photo. To keep your photo in proportion, hold down the shift key as you resize it. Once it is resized properly, you can hit "enter" on your keyboard, or click the little check mark at the top of your screen to complete the transformation.
Now you can merge your picture down (Ctrl/E).
You will continue these steps to clip papers and pictures to all the other layers. Normally each template layer is labeled so you know exactly what to put there. Here is what I did with my paper and photo layers:
Now that my paper and photo layers are all done, I can move on to the fun part…embellishments! The red x’s and dots are guides for elements. You certainly do not have to follow them, but it is helpful when first starting out. Here is my final layout after adding all the fun extras:
Now it is your turn!
Here is a freebie template for you to try templates yourself!!
AND... that is not all!
Would you like a chance to win a gift certificate to my Sahlin Studio store?!? All you have to do for a chance to win, is scrap a layout with this template using Sahlin Studio products. Upload it to my designer gallery at the Lilypad and come back here and comment on this post with a link to your layout! You have until the end of the month, April 30th at midnight EST, to complete the challenge. I will randomly pick a winner for a $10 gift certificate to my store!
Just click HERE to download.
And... be sure to check out more Sahlin Studio templates for sale at the Lilypad!
And... be sure to check out more Sahlin Studio templates for sale at the Lilypad!
Check out more inspiration using this template:
Krista
cnscrap
RebeccaH
Ana.Paula
I can't wait to see what you create!
Labels:
Tutorial
Subscribe to:
Post Comments (Atom)








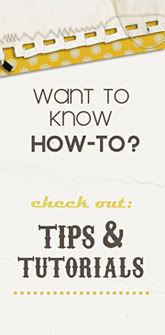






























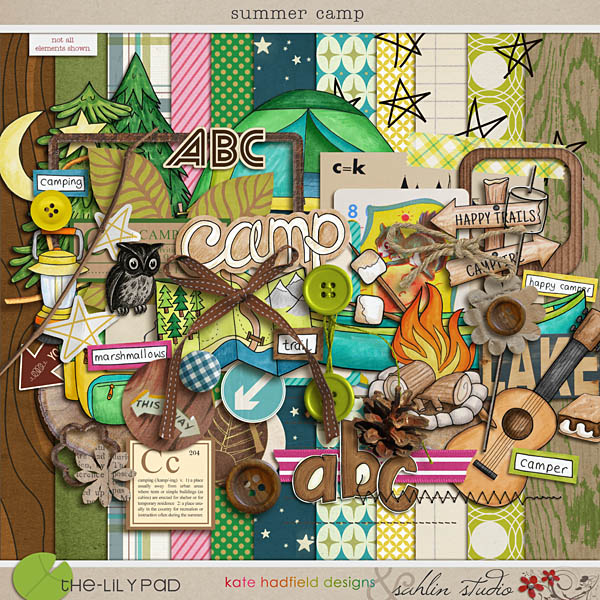


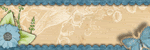
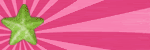





22 comments:
wowwwwwww amazing post!!! and let´s paly girls!!!
Thanks, Krista! It's fantastic.
Here's my page...
http://www.the-lilypad.com/gallery/data/500/Snacks_web.jpg
Krista...when I try to DL it's telling me that I need to install another program. Do you have a nother DL link? I SO want to play!
Thanks!
So SORRY!! Sometimes coding behind the scenes gets mixed up. ALL FIXED NOW!!
awesome thanks!
here's one more for ya!
http://www.the-lilypad.com/gallery/showphoto.php?photo=24717&title=sunny-day&cat=500
Great template!! Thank you :D
Here's my page, thanks for a great template challenge!!
http://www.the-lilypad.com/gallery/showphoto.php?photo=24843
Great template, thank you!!! Also, for some reason, the designer catagories are not in the list for uploading, so I had to post in the members gallery. Just an FYI.
http://www.the-lilypad.com/gallery/showphoto.php?photo=25056&title=germany&cat=500
I've been trying to upload my layout to your gallery at The Lilypad, but I can't seem to do it. (It doesn't give me an 'upload' option.) I've emailed them with the hope that they can tell me what to do. In the meantime, here is the link to my layout at Photobucket. As soon as I get The Lilypad issue figured out, I'll post that link, too. Sorry for the confusion!! http://s408.photobucket.com/albums/pp164/gaylemaupin/Scrapbook%20layouts/?action=view¤t=Coming-home-on-monorail.jpg
Whew! I finally got it, but like another poster said I didn't get the option to upload it to your designer gallery. If you know what I should be doing, just let me know!
Here's my link...http://www.the-lilypad.com/gallery/data/500/Coming-home-on-monorail.jpg
Thanks for the terrific template! I've already used it a couple of times! :D
Thanks so much for the tuto and the template !
thank you so much for sharing
Fun template! Here is my link: http://www.the-lilypad.com/gallery/showphoto.php?photo=25320&title=dirty-boy&cat=500
I simply can´t get it uploaded in your designer gallery, I don´t have that option, but here is my page any way :)
http://www.the-lilypad.com/gallery/showphoto.php?photo=25321&title=let-b4s-eat&cat=500
I loved that template, thank you for sharing it
Thanks for the fun template! Here's my layout:
http://www.the-lilypad.com/gallery/showphoto.php?photo=25327&nocache=1
Thanks for the great template!
http://www.the-lilypad.com/gallery/showphoto.php?photo=25352&title=sous7bnot-a7d-chef&cat=569
beautiful template, thank you very much
Thank you so much
thanks a million. ive been downloading templates but i havent been using them much because im clueless as to what to do with them. thanks for shedding light on this one.
I never learned how to use templates!! I also don't work in these programs even though I have them. I use Serif Craft Artist and am not sure if it's possible to use templates in it or not. Does anyone here use that program and if so, have you ever tried to use templates in it?
Thanks for the terrific tut's here. Maybe I will start learning how to work in Photo shop.
Hugs,
Joyce
Post a Comment